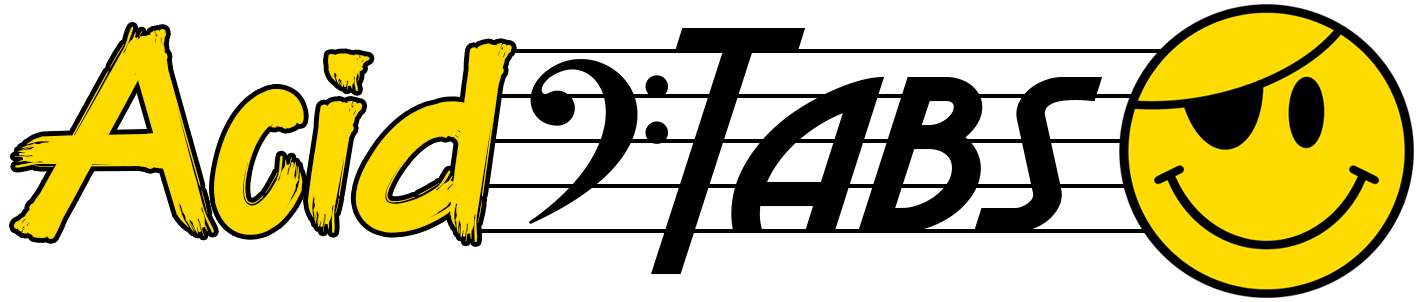
Acid Tabs Help Guide
Acid-Tabs > Acid Tabs Help Guide > TB-303 Patterns
Introduction
Firstly, before reading this section, please read the list of terms used in the Glossary.In the "TB-303 Patterns" section here, on Acid Tabs, you will find a number of step sequences that can be entered into your own TB-303, TB-03, Behringer TD-3, Behringer TD-3-MO, Cyclone Analogic TT303, DINSync RE-303 or x0xb0x.
Please pay attention to the "License Type" included with each pattern.
Some patterns have been created by us here, at Acid Tabs, for your use.
Depending on the "License Type", some can be used for commercial use, as long as credit is given back to us. (Please give credit where it is due)
Be mindful that not all patterns are free to use!
We have added some patterns that do have copyright. These are here for educational purposes only and should not be used in any way, without the permission of the copyright owners.
These patterns are indicated with the following copyright image:
We have also supplied a list of all the available Creative Commons licenses to ensure you understand how you can use the patterns on Acid Tabs, and what you need to do as a condition to use these them.
We do ask that you please respect the terms of these licenses to ensure fair use.
Furthermore, we plan to release more "Tabs" in the future, but only if you respect the terms of the license.
You will also come across "Donationware" patterns. These patterns can only be licensed and issued to those who have made a donation.
For more information regarding "Donationware" on Acid Tabs, please visit this help section.
Adding Patterns
In this section we will guide you through the process of adding the patterns, here on Acid Tabs, into your device.There are many clones of the TB-303, probably too many to mention. However, these are some of the most popular: Behringer TD-3, Behringer TD-3-MO, Cyclone Analogic TT303, DINSync RE-303, x0xb0x.
To keep things simple, when we say "Your TB-303", we also mean any of the clones that have the same, or similar, capabilities like those mentioned above.
Most, if not all of these devices, use a similar system for adding or editing patterns.
The beauty of the Roland TB-03 is that it has 2 editing modes. These will be used to demonstrate how to read the Tabs from Acid Tabs, and enter them into your device.
To some, this may be simple and common knowledge. Some find reading, editing and adding patterns a daunting task.
Being totally honest, the TB-303 and the TB-303, both have major design flaws and some editing choices are not very obvious.
For the most part, patterns, on Acid Tabs, are shown as you would enter them on a TB-03.
This may be a challenge in itself, to some, when trying to program them into a TB3. (Due to 1 button sharing 2 actions - Slides and Ties)
TB3 users should know, if a pattern has a tie, you need to duplicate the previous note and place the tie on the 1st note, otherwise it becomes a slide.
It would have been better had roland put 2 buttons for these, like the original TB-303, TB-03 and pretty much ALL clones!
Im not gonna lie, I love my TB3 but this really does infuriate me. Reading and entering a pattern, that should take a few seconds, takes much longer with a TB3, due to having to work out Slides and Ties.
We hope this guide will help you understand the Tabs and how to enter them into your TB-303.
Let's get started!
The 2 main features we will look at in this section are the "Editing Modes".
1. Orig Mode - This is based on the pattern editing mode of the original TB-303. This is also a similar or identical way of adding or editing patterns on clones too.
2. Step Mode - This was added as an extra editing mode on the TB-03.
For the most part, "Tabs", in the "TB-303 Patterns" section, are displayed with "Step Mode" priority.
This will all make sense throughout this section.
Which Editing Mode is best? You may ask. Well, from my experience, this really depends on personal taste. I find both modes have their uses, depending on the task at hand.
For example, when making a note of my patterns, I prefer to convert them to "Step Mode" because it's easier to read patterns and enter them back in this way over "Orig Mode".
That being said - I do have a few different Behringer TD-3's. This means, when I do make a new pattern, I have to be able to convert and understand it in both editing modes.
Often, I would also add comments in the "Notes" section of a "Tab" to remind me.
I hope this information helps you in some way. I think it will prove most helpful when transferring our patterns, or "Tab", in the future, to your Roland TB-303, Roland TB-03, Behringer TD-3, Behringer TD-3-MO, Cyclone Analogic TT303, DINSync RE-303, x0xb0x, or any other TB-303 clone for that matter.
Orig Mode
Orig Mode, as it implies, means the "original mode" and it is the mode used for editing on the original "TB-303".It should also be said that this mode is not limited to just the TB-303.
In fact, as briefly mentioned above, this is the mode that most "clone" devices also use for adding and editing patterns.
For this tutorial we will be using one of our own "Tabs", Acid Tabs 01 - TB-303 Pattern
Click the Acid Tabs 01 - TB-303 Pattern link, to view the Tab. (Opens in new window)
Now, don't be put off by all the switches and settings on this page. These are only used to edit the printable version of the Tab.
- 1. Scroll down the page to the table which contains the Notes, Octaves, Rests, Accents and Slides, for this pattern.
- 2. Start by reading any additional comments in the "Notes" section of the Tab. Sometimes, this may have some additional editing information worth being aware of before you begin.
- 3. Set your TB-303 to the same BPM / Tempo as that displayed in the Tab. (Example: ♩120) (BPMs are guides only, unless otherwise stated in the "Notes" section)
- 4. If using a Roland TB-03, ensure "Orig" is selected under the "Mode" setting.
- 5. From here, you have 2 options. You can either start with entering the "Notes" column or the "Time" column. With the original TB-303, it was recommended to start with adding notes first. With the TB-03, you can do either. For the sake of this tutorial, we will do both, but start with adding the "Notes" first.
When entering the "Notes" from the Tab, pay attention to the "Octave" column and enter the "Notes" at the correct "Octave".
Notes First:
-
5a. Set your TB-303 into "Pitch Mode".
-
5b. Looking at the "Notes" column in the Tab, Acid Tabs 01 - TB-303 Pattern, enter all notes
one after another. Ignore the Step numbers next to the Notes in the Tab, and on your TB-303.
The first 3 notes are "B, F#, G#". This is simple enough, just enter those so that B is at Step 1, F# is at Step 2 and G# is at Step 3, on your TB-303.
At Step 4, in the Tab, you can see we have a Tie or Rest, which is indicated by a hyphen in the Notes and Octave section.
All we do here is ignore this and continue to enter the notes, one after another.
So F# at Step 5 in the Tab, becomes the fourth note entered on your TB-303, falling on Step 4.
Repeat the process until ALL notes are entered.
In this example, you should finish with the last note, D, falling on Step 12 on your TB-303.
From here we can move on to the next stage.
(You can enter the Accents and Slides during this step also, if you are comfortable doing so - or you can add them later.)
Time Mode:
Now we have all the notes entered, it's time to enter all the time values, highlighted in the "Time" column, in the Tab.
-
5c. Press the "Time Mode" button on your TB-303. This is located to the right of the 1/16th Note Rest symbol 𝄿
-
5d. Starting at Step 1 on the Tab and your TB-303, enter all values from the "Time" column, one after another, finishing at Step 16.
(If you didn't enter them during the first stage, you are now ready to enter Accents and Slides.)
As mentioned near the start, you can enter the "Time" values first, before the "Notes".
Just reverse this process. Ensure "Time Mode" is entered and start entering ALL "Time" values from Step 1 through to Step 16. Then Switch to "Pitch Mode" on your TB-303, and enter all notes one after another.
-
5a. Set your TB-303 into "Pitch Mode".
- 6. Accents & Slides - As briefly mentioned, you can enter "Accents" and "Slides" during the "Notes" step above (5a), while in "Pitch Mode".
However, for the purposes of this tutorial, we will address this in its own section here.
-
6a. Set your TB-303 back into "Pitch Mode".
-
6b. Starting at Step 1 on the Tab, we can see that the first note B does not have an Accent or a Slide. To skip to the next step in the sequence, press the "Write / Next" button on your TB-303.
-
6c. At Step 2 on the Tab, we can see there is a "Slide" on the note "F#". While holding down the "Write / Next" button on your TB-303, press the button below "Slide" to add a slide to note "F#" at Step 2.
-
6d. At Step 5 on the Tab, we can see there is an "Accent" on the note "F#". This note should actually fall on Step 4 on your TB-303 because it ignored Step 4 having a rest.
-
6e. Move your way through each of the notes, adding any Accents or Slides they may have.
-
6f. In this example, you should end with note G# having an Accent at Step 11 on your TB-303.
Tip: While in "Pitch Mode", use the "Value" dial on your TB-03, to quickly scroll through each step of the currently selected pattern.
Orig Mode Tip: Instead of counting the "Steps", count the "Notes" and let them be your guide. Example: the 7th Note, becomes your 7th Step on your TB-303. (Example: Note A, Octave 1+ with Accent)
With this being said, here is an example how all the data in the Tab should look on the steps of your TB-303, while scrolling through them.
Step 1 = B (0)
Step 2 = F# (+1) [Slide]
Step 3 = G# (0) [Accent]
Step 4 = F# (+1) [Accent]
Step 5 = C# (0)
Step 6 = C# (+1) [Accent]
Step 7 = A (+1) [Accent]
Step 8 = C# (-1)
Step 9 = B (+1)
Step 10 = E (-1)
Step 11 = G# (+1) [Accent]
Step 12 = D (0)
-
6a. Set your TB-303 back into "Pitch Mode".
Step Mode
Step mode was added to the Roland TB-03. I don't know if this mode is available on any of the clones, so this guide will be based on the "Step" mode from the Roland TB-03.As with the "Orig" mode above, we will use the same Tab for this tutorial, Acid Tabs 01 - TB-303 Pattern.
Click the Acid Tabs 01 - TB-303 Pattern link, to view the Tab. (Opens in new window)
Like most Tabs, on Acid Tabs, this pattern is displayed with "Step Mode" priority.
This means that what you see, is what you enter - Step by Step!
Let's begin.
- 1. While viewing the Pattern above, scroll down to the table (Tab), which contains the Notes, Octaves, Rests, Accents and Slides, for this pattern.
- 2. Start by reading any additional comments in the "Notes" section of the Tab. Sometimes, this may have some additional editing information worth being aware of before you begin.
- 3. Set your TB-303 to the same BPM / Tempo as that displayed in the Tab. (Example: ♩120) (BPMs are guides only, unless otherwise stated in the "Notes" section)
- 4. If using a Roland TB-03, ensure "Step" is selected under the "Mode" setting.
- 5. Unlike the "Orig" mode editing option, "Step" mode allows you to enter both "Notes" and "Time" settings while in "Pitch Mode". So go ahead and press the "Pitch Mode" button.
- 6. Follow each "Step" of the Tab, and enter all data as it appears, step by step. So, unlike the "Orig" editing mode, you now need to pay attention to the "Step" numbers in the Tab, and ensure your TB-03 falls into sync with them.
To quickly switch between entering "Time" values, from "Notes", simply press and hold the "Time Mode" button, followed by the "Tie" or "1/16th Rest" button. (The "Time Mode" button is located to the right of the "1/16th Note Rest" symbol 𝄿) - 7. "Accents" and "Slides" can be added simply by pressing the "Accent" and/or "Slide" buttons, on the appropriate "Step" numbers. (Unlike the "Orig" mode, no other buttons need to be pressed and held down)
Tip: "Step" mode highlights all Notes, Octaves, Accents and Slides on each step, as you scroll through them.
Tip: To view previously entered "Time" values (1/16th Notes, Ties and 1/16th Rests), press and hold the "Time Mode" button, on each step.
Tip: To scroll through each step in a selected pattern, either use the "Value" dial or the buttons "Write / Next" and "Back".
All done!
This is the main part of understanding Tabs on Acid Tabs and how to enter them for your own enjoyment.Each Tab also has other information regarding the pattern, such as "Waveform" and "Triplet", but these are pretty much self-explanatory.
If you are unfamiliar with the symbols used for "1/16th Notes", "Ties" and "1/16th Rests", for guidance, we have provided a "Key" table at the bottom of each pattern.
Acid 𝄢 Tabs by EzRecordings.com © Copyright 2025
